I'm very new to Minecraft was playing on the Switch edition and in that if you ever open a world in Creative achievements become permanently disabled for that world. Friends convinced me to get the PC version aswell to play multiplayer/realms with them.
Changing your settings, key binds, and audio can enhance your enjoyment of Minecraft better! Here is a quick guide on the settings, what they do to the game, and some recommendations to make your gameplay smoother!
Table of Contents title here
- Hello everybody and today I will show you all how to change from survival to creative in Minecraft with cheats disabled! Basically all that you have to do is.
- So I loaded my save game, not remembering where I logged of and now I am swimming in the lava. Not quite sure how it happened but my health was half gone before I realized what was going on. I closed the game immediately and decided to simply change the game mode through nbtedit or mcedit or whatever program the kids are using these days and go.
General Options
FOV or Field of View
This changes how wide you can see the game world. The lower the setting, the narrower you'll see, while increasing the FOV widens your view allowing you to see more of the world.
FOV Comparisons
| FOV 30 (Lowest) | Click to Enlarge |
|---|---|
| FOV: Normal | Click to Enlarge |
| FOV: Quake Pro (Highest) | Click to Enlarge |
Difficulty
Allows you to change difficulty of the game between Peaceful, Easy, Normal and Hard. Cannot be changed if playing Hardcore mode, or when playing on a server.
Realms Notifications
Turning this setting on will allow you to receive updates about Realms, as well as new blog posts about Realms. A newspaper icon will appear next to Micecraft Realms in the home screen if there are new notifications.
Video Settings Explained
Fullscreen Resolution
This changes your game's screen resolution. It's always best to match your game's resolution to the maximum resolution your display device can handle. Setting it lower can reduce the sharpness of the image. However, feel free to turn this down if your game stutters or slows down.
Graphics
Allows you to change how much detail and effects are displayed. 'Fancy' allows rendering of effects such as transparent leaves and more rain particles. 'Fast' disables these effects for better performance.
Smooth Lighting
This setting changes how light affects the surfaces of objects in the game world. Turning this off will result to a flat looking environment, while switching this to Minimum or Maximum adds a bit of complexity and depth to the lighting.
Smooth Lighting Comparison
| Off | Click to Enlarge |
|---|---|
| Minimum | Click to Enlarge |
| Maximum | Click to Enlarge |
Use VSync
This setting limits the number of frames per second to match your screen's refresh rate, which eliminates screen tearing. However, this can also increase input lag on slower or older hardware.
GUI Scale
This increases the size of the graphical user interface (GUI), basically the size of the text and buttons that appear on your screen and HUD. The amount of options depend on your screen's resolution as well. The higher the GUI setting, the larger the elements appear.
Brightness
Increases or decreases the game's brightness and how dark surfaces will appear with in-game lighting.
Fullscreen
Sets whether Minecraft plays in fullscreen mode. Turning this off will run Minecraft in a window.
Mipmap Levels
This changes the smoothness of rendered textures. The higher the level, the more they'll appear smoother.
Biome Blend
This sets how complex the the game environment biomes are rendered together. The lower the setting, the simpler the biomes are rendered, while a higher setting allows rendering of multiple biome elements in an area.
Biome Blend Comparison
| Off | Click to Enlarge |
|---|---|
| 5x5 (Default) | Click to Enlarge |
| 15x15 (Maximum) | Click to Enlarge |
Render Distance
Changes how far the game world can be rendered. The lower the setting, the less farther the game is rendered, while higher settings renders objects from afar.
Render Distance Comparison
| 2 Chunks (Lowest) | Click to Enlarge |
|---|---|
| 12 Chunks (Default) | Click to Enlarge |
| 32 Chunks (Highest) | Click to Enlarge |
Max Framerate
Sets the maximum number of frames per second your GPU can render. It's always best to match this with the refresh rate of your monitor. The higher the setting, the smoother the animations and movement will be.
View Bobbing
Turning this off disables the simulated head bobbing movement of your character's point of view while moving.
Attack Indicator
Changes where the attack indicator is displayed. Turning this off disables attack indicators. Setting this to 'Crosshair' puts the attack indicator next to the crosshair, while setting this to 'Hotbar' displays the indicator to the right of the hotbar.
Clouds
This setting changes how clouds are rendered in the game. 'Fast' renders clouds flat while 'Fancy' renders clouds in 3D. Setting this 'Off' disables clouds entirely.
Clouds Comparison
| Off | Click to Enlarge |
|---|---|
| Fast | Click to Enlarge |
| Fancy | Click to Enlarge |
Particles
Toggles various particle effects, such as particles from lava, rain and water drips.
Entity Shadows
This toggles shadow effects cast by creatures in the game world.
Entity Shadows Comparison
| Off | Click to Enlarge |
|---|---|
| On | Click to Enlarge |
Music & Sounds Options
Change Various Sound & Audio Levels In Your Game
| Setting | Description |
|---|---|
| Master Volume | Volume control for all sounds |
| Music | Volume control for game music |
| Weather | Volume Control for weather sound effects such as rain and thunder |
| Hostile Creatures | Volume control for enemy creatures |
| Players | Volume control for player sounds |
| Voice / Speech | Volume control for speech |
| Jukebox / Noteblocks | Volume control for music and sounds played from Jukeboxes and Note Blocks |
| Blocks | Volume control for blocks sound effects |
| Friendly Creatures | Volume control for friend and passive creatures |
| Ambient / Environment | Volume control for ambient and environment sound effects such as cave sounds etc. |
| Show Subtitles | Determines whether subtitles are displayed. Toggle between ON and OFF. |
Skin Customization Settings
Enable Your Custom Skins & Vanity Items
| Setting | Description |
|---|---|
| Cape | Determines whether your cape is displayed |
| Left Sleeve | Determines whether left arm sleeve second layer is displayed |
| Left Pants Leg | Determines whether left arm pants second layer is displayed |
| Hat | Toggles whether hat is shown |
| Jacket | Determines whether jacket is displayed |
| Right Sleeve | Determines whether right arm sleeve second layer is displayed |
| Right Pants Leg | Determines whether right arm pants second layer is displayed |
| Main Hand | Switches main hand whether left or right |
Control Settings
Key Mapping
| Function | Key |
|---|---|
| Jump | Space |
| Sneak | Left Shift |
| Sprint | Left Ctrl |
| Strafe Left | A |
| Strafe Right | D |
| Walk Backwards | S |
| Walk Forwards | W |
| Attack / Destroy | Left Mouse Button |
| Pick Block | Middle Mouse Button |
| Use Item / Place Block | Right Mouse Button |
| Drop Selected Item | Q |
| Hotbar Slot 1 | 1 |
| Hotbar Slot 2 | 2 |
| Hotbar Slot 3 | 3 |
| Hotbar Slot 4 | 4 |
| Hotbar Slot 5 | 5 |
| Hotbar Slot 6 | 6 |
| Hotbar Slot 7 | 7 |
| Hotbar Slot 8 | 8 |
| Hotbar Slot 9 | 9 |
| Open / Close Inventory | E |
| Swap Item in Hands | F |
| Load Toolbar Activator (Creative) | X |
| Save Toolbar Activator (Creative) | C |
| List Players (Mutliplayer) | Tab |
| Open Chat (Mutliplayer) | T |
| Open Command (Mutliplayer) | Forward Slash (/) |
| Advancements | L |
| Highlight Players (Spectators) | (Blank) |
| Take Screenshot | F2 |
| Toggle Cinematic Camera | (Blank) |
| Toggle Fullscreen | F11 |
| Toggle Perspective | F5 |
Mouse Settings & Control Settings
| Setting | Description |
|---|---|
| Auto-Jump | Toggles whether your character jumps when you are near a wall |
| Sensitivity | Sets how sensitive your mouse movements will be |
| Invert Mouse | Sets whether mouse movement will be inverted vertically |
| Scroll Sensitivity | Sets how sensitive your scroll wheel movements will be |
| Discrete Scrolling | Toggles whether scrolling is done in increments |
| Touchscreen Mode | Enables you to interact with on-screen items using your touchscreen |
Resource Packs Settings
Customize The Look Of Your Game
Resource packs allow you to customize how Minecraft looks in your game without modifying any of the game's code.
Other Settings & Options
Language Settings
Allows you to change the language used by the game from over 100 language options.
Chat Settings
Allows you to change how the in-game chat is displayed in the game.
| Setting | Description |
|---|---|
| Chat | Toggles whether chat on the server is displayed. Choose between Shown, Commands Only, or Hidden |
| Web Links | Toggles whether URL is displayed or blocked in the chat |
| Chat Text Opacity | Changes transparency of the chat |
| Scale | Changes how large or small the chat it |
| Focused Height | The maximum height the chat appears when in focus |
| Reduced Debug Info | Reduces information on the debug screen |
| Narrator | Toggles the narrator, whether to narrate all text, text in char, or text in menus |
| Colors | Allows you ti display the chat in multiple color or in gray color |
| Prompt On Links | Toggles whether a prompt appears when you click on a URL in the chat |
| Text Background Opacity | Changes the transparency of the text background in the chat |
| Width | How wide the chat will appear |
| Unfocused Height | The maximum height the chat appears when not in focus |
| Command Suggestions | Toggles whether command suggestions are displayed or not |
Accessibility Settings
These settings allow ease of access and use for certain functions as needed. These settings can be found also in other option categories as well.
| Setting | Description |
|---|---|
| Narrator | Toggles the narrator, whether to narrate all text, text in char, or text in menus |
| Show Subtitles | Determines whether subtitles are displayed. Toggle between ON and OFF. |
| Text Background Opacity | Changes the transparency of the text background in the chat |
| Text Background | Toggles whether the background is used for chat |
| Auto-Jump | Toggles whether your character jumps when you are near a wall |
This Minecraft tutorial explains how to switch to Survival mode with screenshots and step-by-step instructions.
Survival is a game mode that is available in all versions of Minecraft. Survival mode lets you search for resources, craft, gain levels, and have a health bar and a hunger bar. When you create a world in Minecraft, you can easily switch back and forth between Creative and Survival modes using the /gamemode command.
Let's explore how to switch the game mode to Survival using the /gamemode command.
Supported Platforms
The /gamemode command to switch to Survival mode is available in the following versions of Minecraft:
| Platform | Supported (Version*) |
|---|---|
| Java Edition (PC/Mac) | Yes (1.3.1) |
| Pocket Edition (PE) | Yes (0.16.0) |
| Xbox 360 | No |
| Xbox One | Yes (1.2) |
| PS3 | No |
| PS4 | Yes (1.14.0) |
| Wii U | No |
| Nintendo Switch | Yes (1.5.0) |
| Windows 10 Edition | Yes (0.16.0) |
| Education Edition | Yes |
* The version that it was added or removed, if applicable.
NOTE: Pocket Edition (PE), Xbox One, PS4, Nintendo Switch, and Windows 10 Edition are now called Bedrock Edition. We will continue to show them individually for version history.
Requirements
To run game commands in Minecraft, you have to turn cheats on in your world.
Command to Change to Survival Mode
- Java
- PE
- Xbox
- PS
- Nintendo
- Win10
- Edu
Command in Minecraft Java Edition (PC/Mac)
In Minecraft Java Edition (PC/Mac) 1.13, 1.14, 1.15 and 1.16, the syntax to change the game mode to Survival is:
In Minecraft Java Edition (PC/Mac) 1.8, 1.9, 1.10, 1.11 and 1.12, the syntax to change the game mode to Survival is:
Command in Minecraft Pocket Edition (PE)
In Minecraft Pocket Edition (PE), the syntax to change the game mode to Survival is:
or
or
Command in Minecraft Xbox One Edition
In Minecraft Xbox One Edition, the syntax to change the game mode to Survival is:
or
or
Command in Minecraft PS4 Edition
In Minecraft PS4 Edition, the syntax to change the game mode to Survival is:
or
or
Command in Minecraft Nintendo Switch Edition
In Minecraft Nintendo Switch Edition, the syntax to change the game mode to Survival is:
or
or
Command in Minecraft Windows 10 Edition
In Minecraft Windows 10 Edition, the syntax to change the game mode to Survival is:
or
or
Command in Minecraft Education Edition
In Minecraft Education Edition, the syntax to change the game mode to Survival is:
or
or
How to Enter the Command

1. Open the Chat Window
The easiest way to run a command in Minecraft is within the chat window. The game control to open the chat window depends on the version of Minecraft:
- For Java Edition (PC/Mac), press the T key to open the chat window.
- For Pocket Edition (PE), tap on the chat button at the top of the screen.
- For Xbox One, press the D-Pad (right) on the controller.
- For PS4, press the D-Pad (right) on the controller.
- For Nintendo Switch, press the right arrow button on the controller.
- For Windows 10 Edition, press the T key to open the chat window.
- For Education Edition, press the T key to open the chat window.
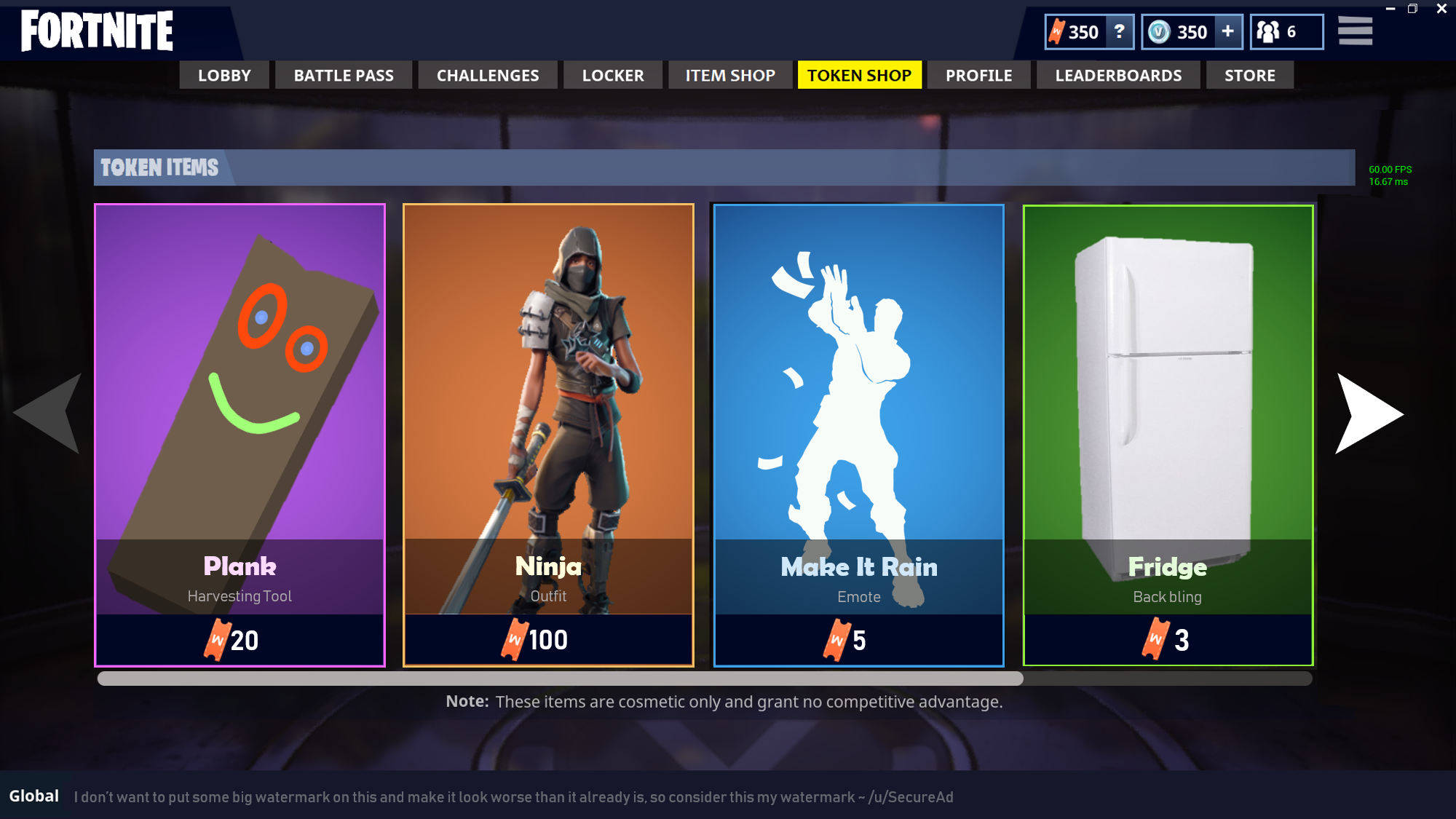
2. Type the Command
In this example, we are going to change the gamemode to Survival using the following command:
Type the command in the chat window. As you are typing, you will see the command appear in the lower left corner of the game window. Press the Enter key to run the command.
Once the cheat has been entered, the game mode will be updated to Survival:
You will see the message 'Your game mode has been updated' appear in the lower left corner of the game window. Also, your health meter and hunger meter will appear above the hotbar.
Now you are in Survival game mode in Minecraft! You will have to gather resources and mobs will attack you.
Other Game Mode Commands
You can use other gamemode commands in Minecraft such as:
Can I Change My Minecraft Game To Cheat Mode Pc
Other Game Commands
Can I Change My Minecraft Game To Cheat Mode Free
You can use other commands and cheats in Minecraft such as: